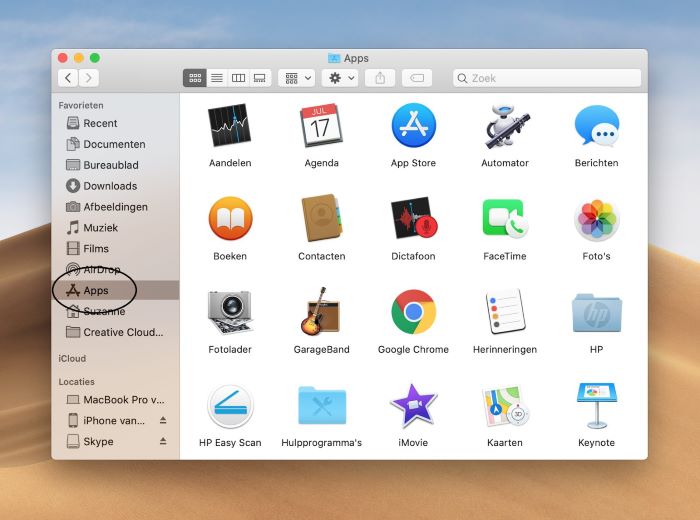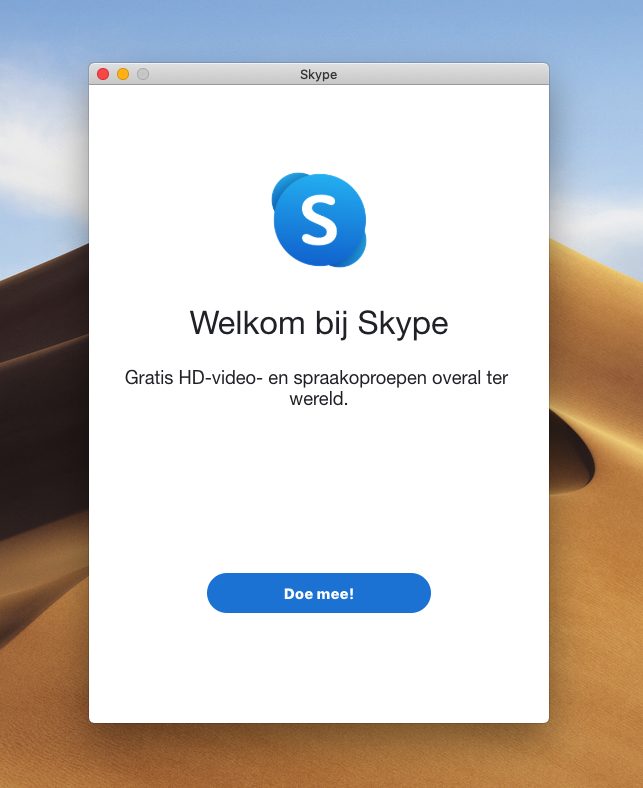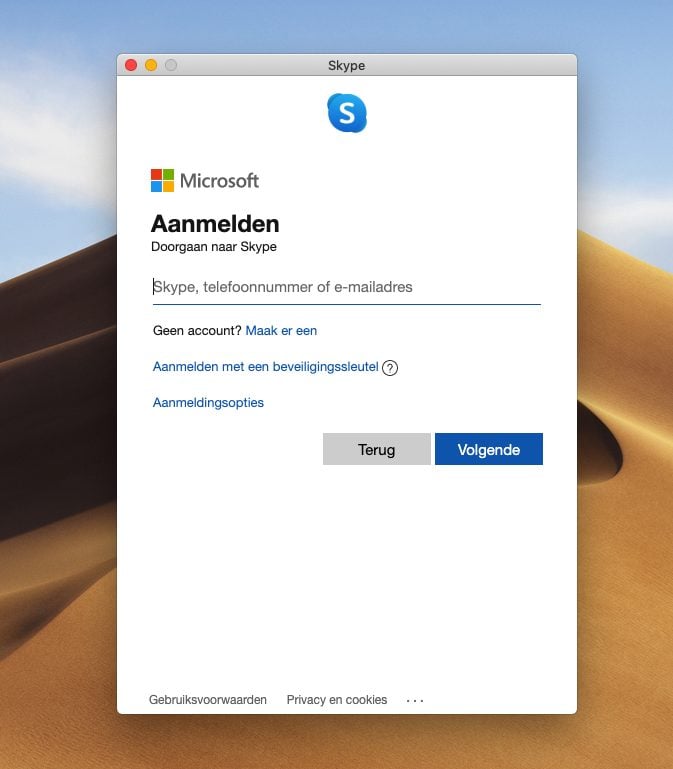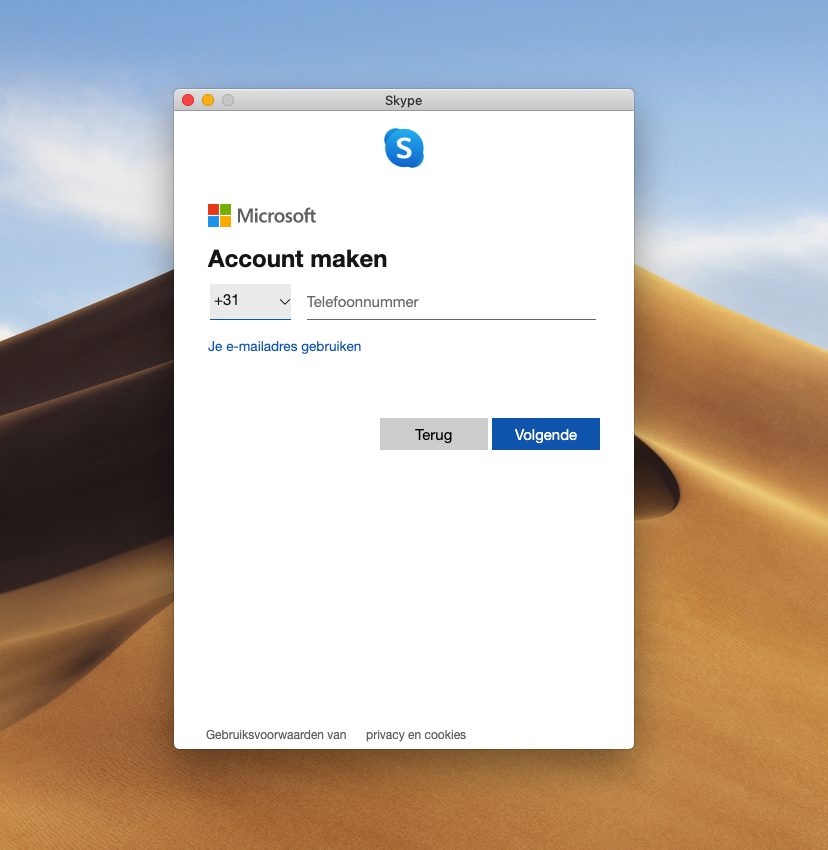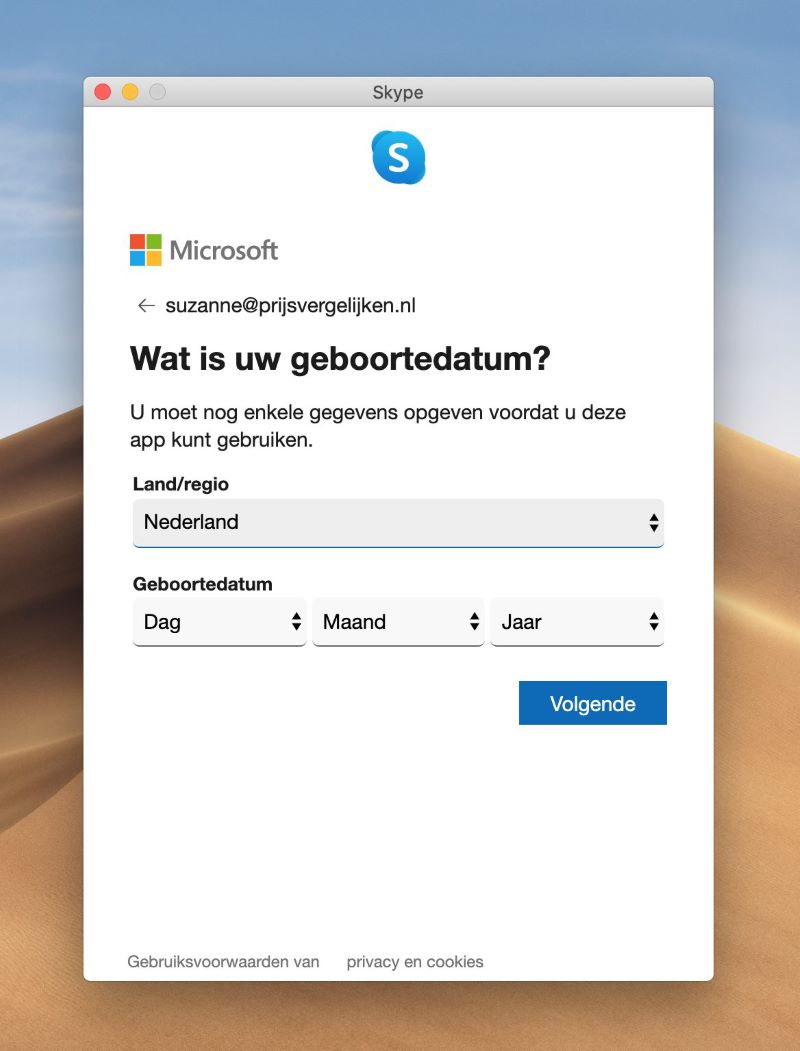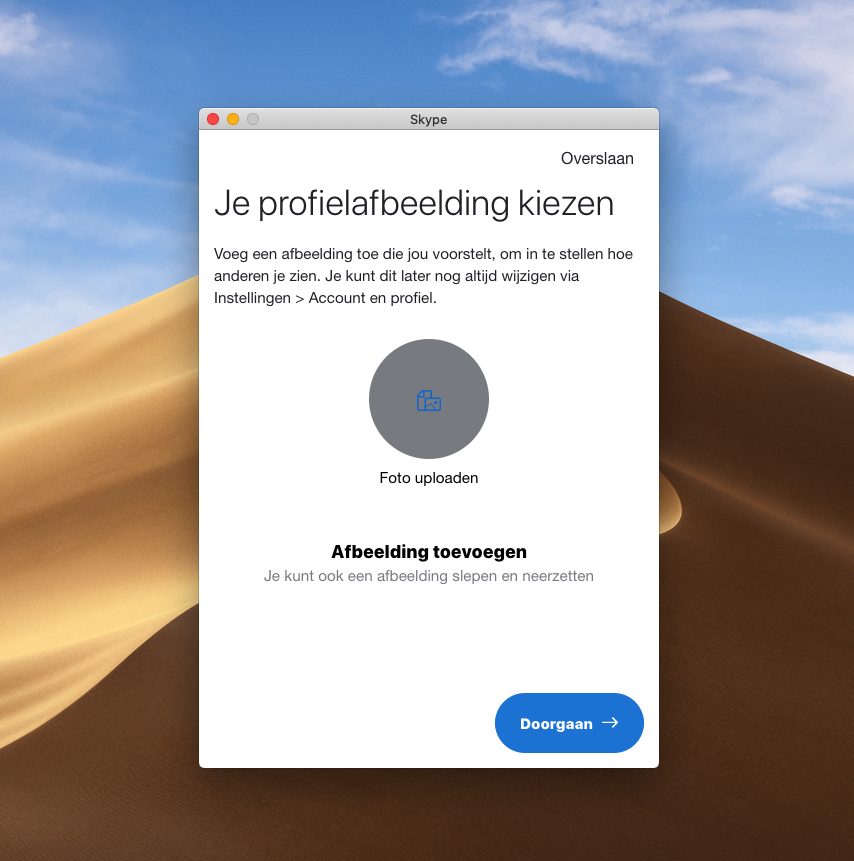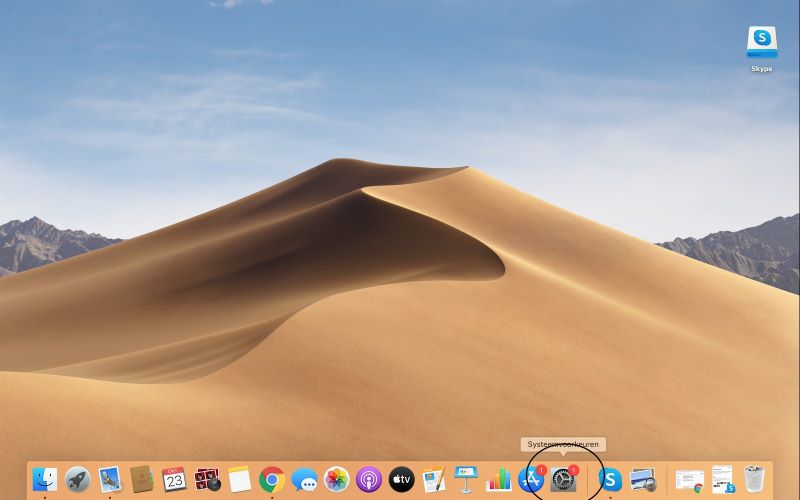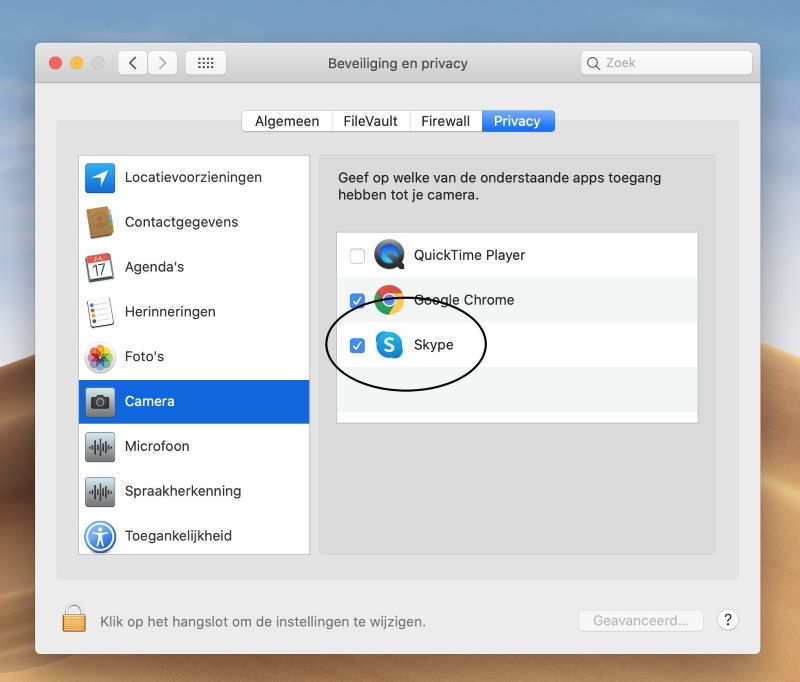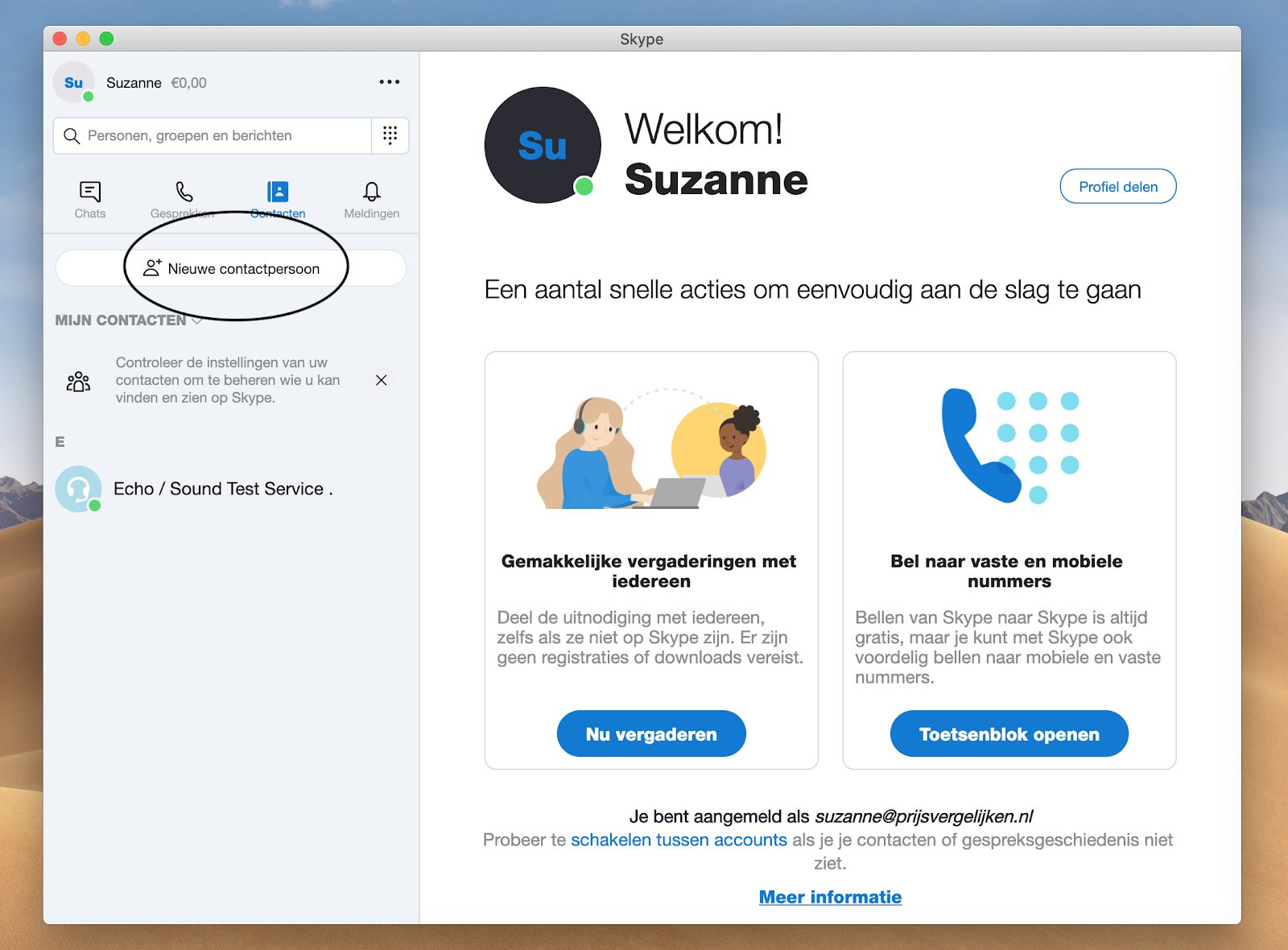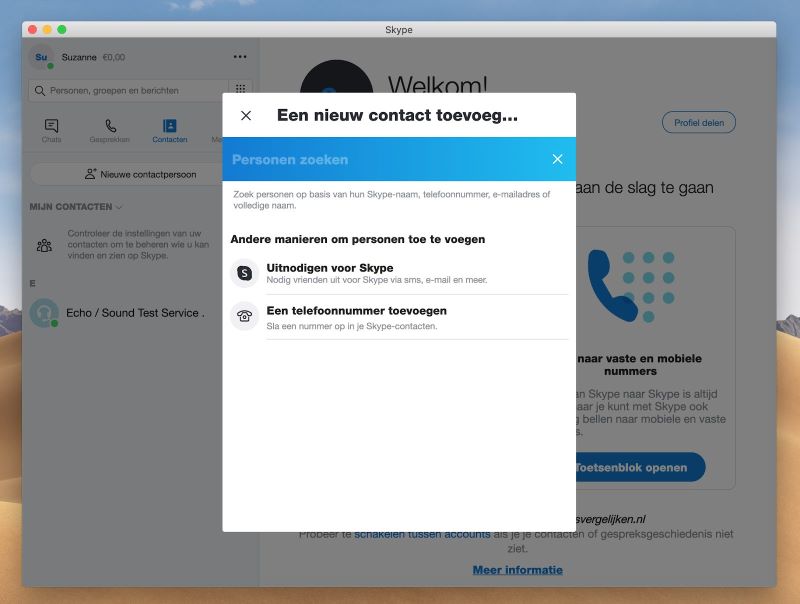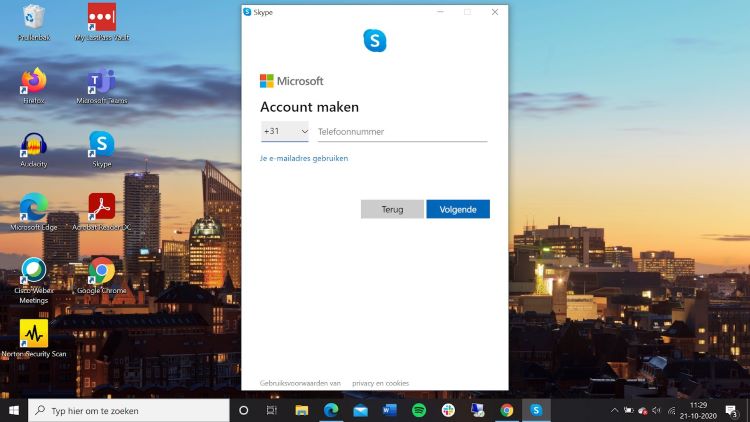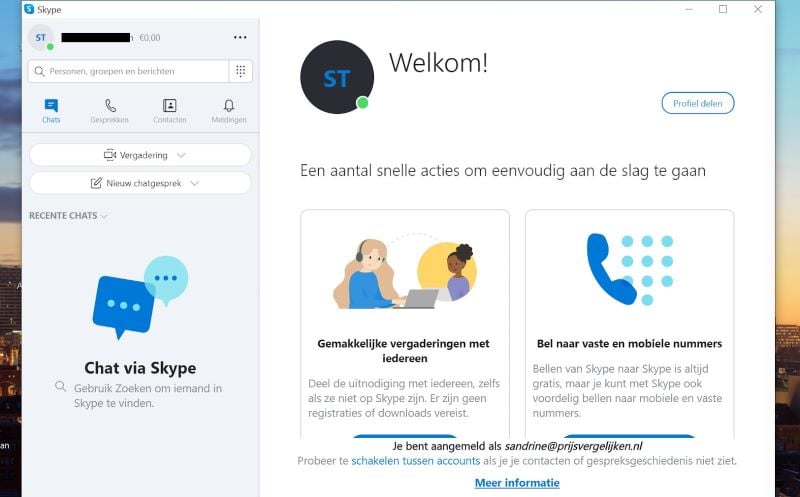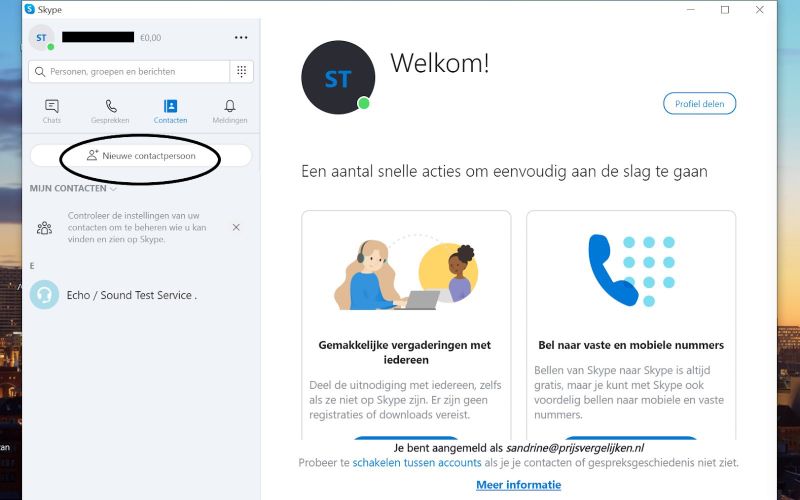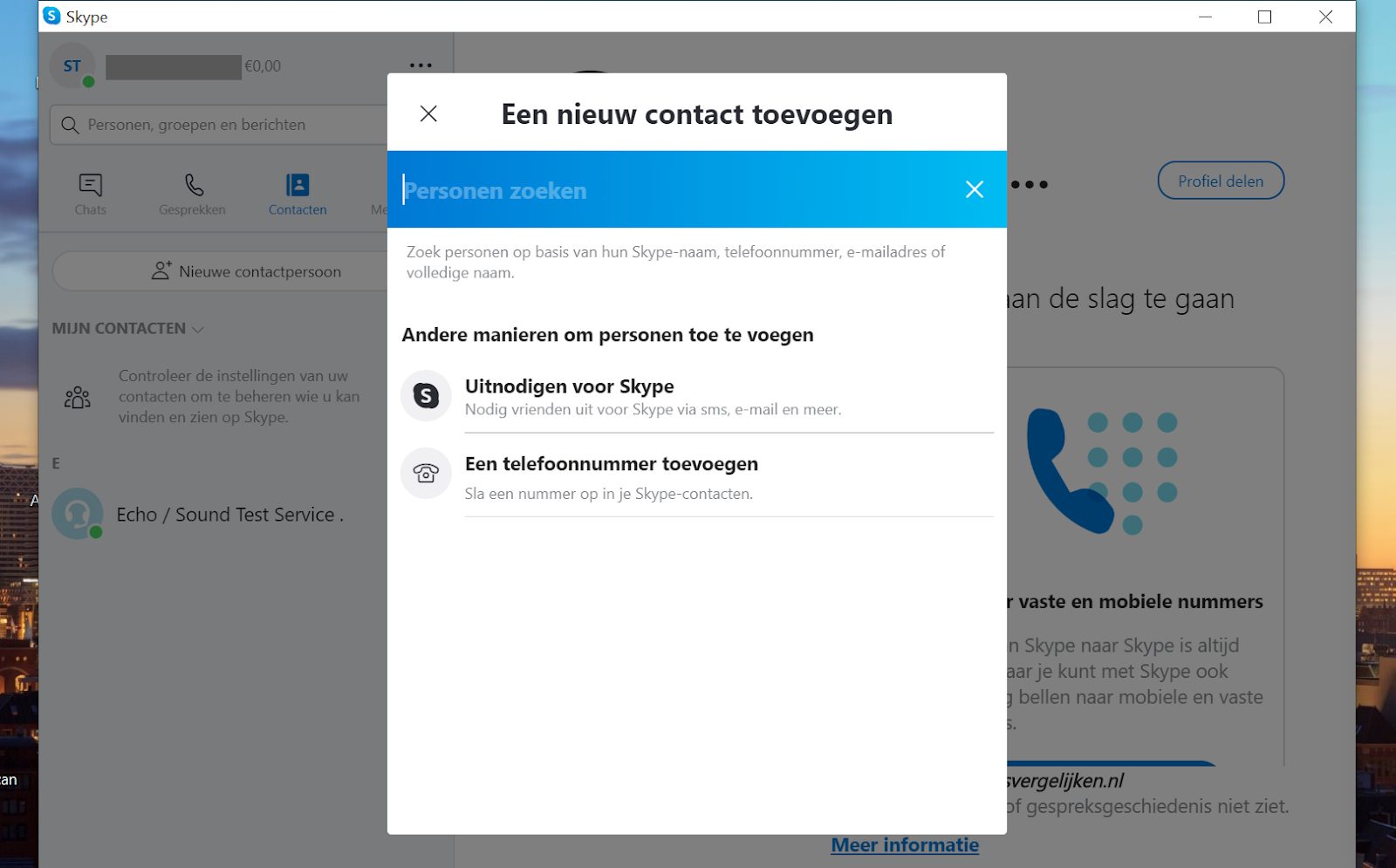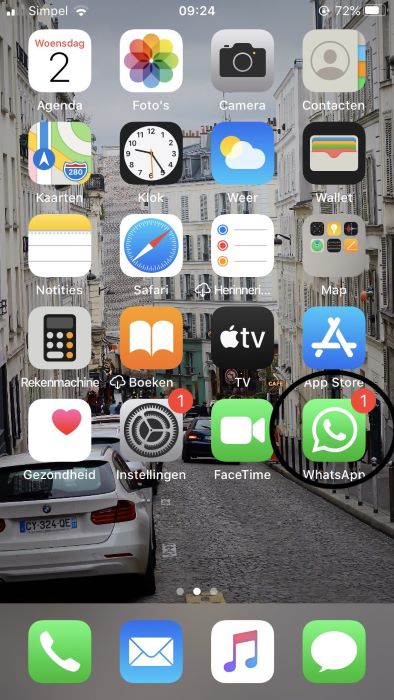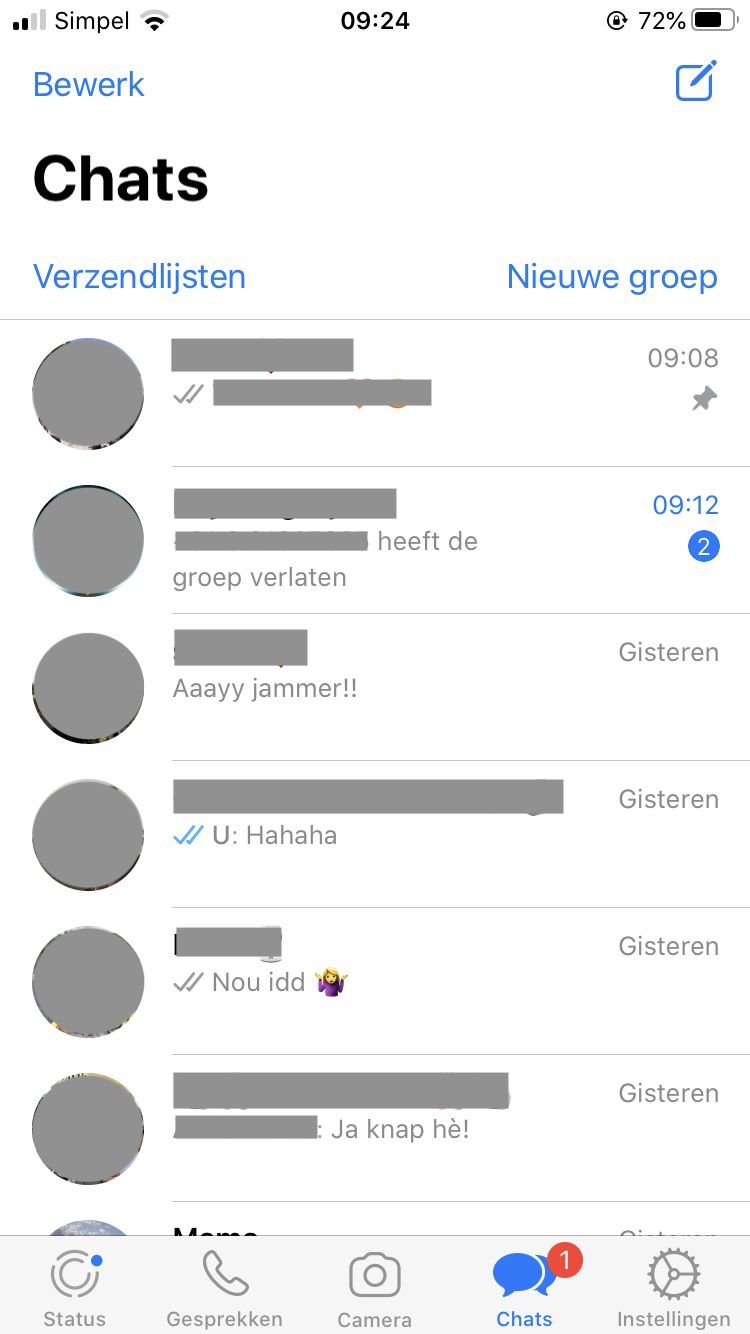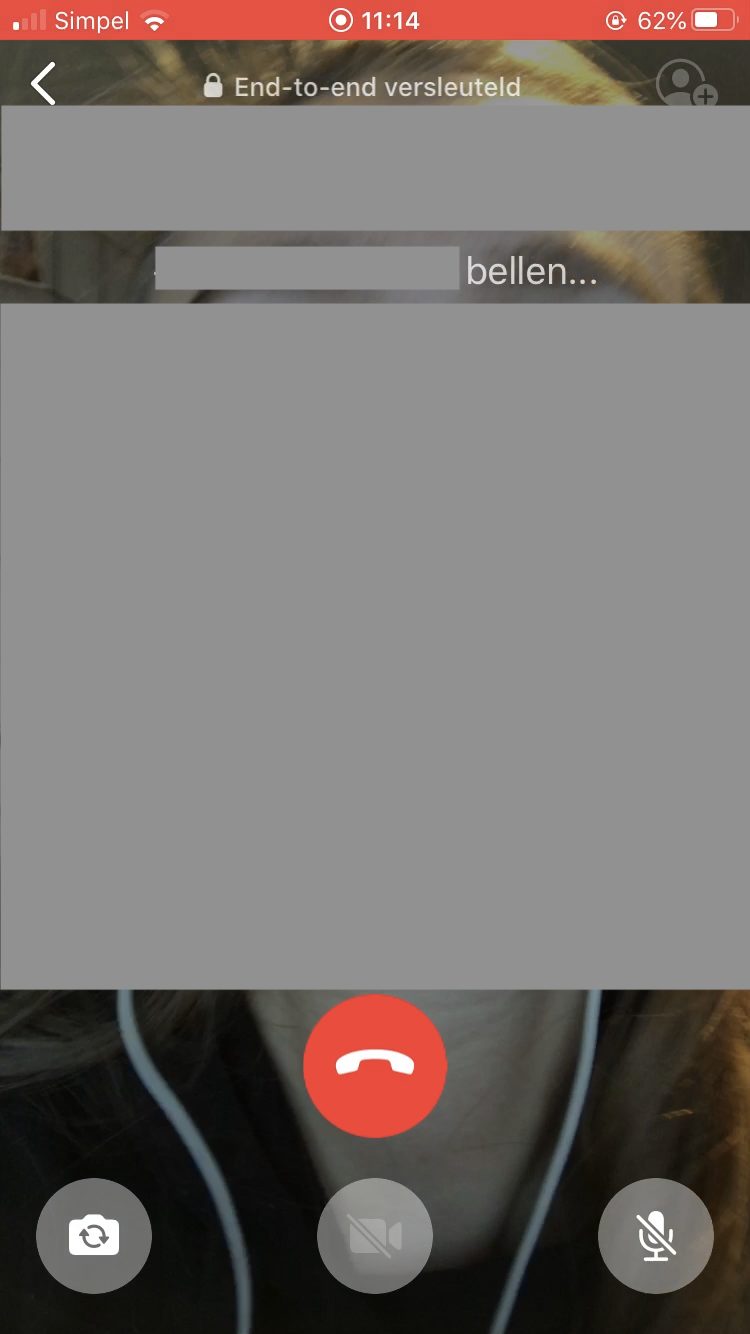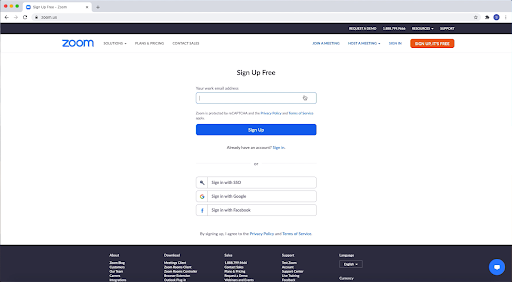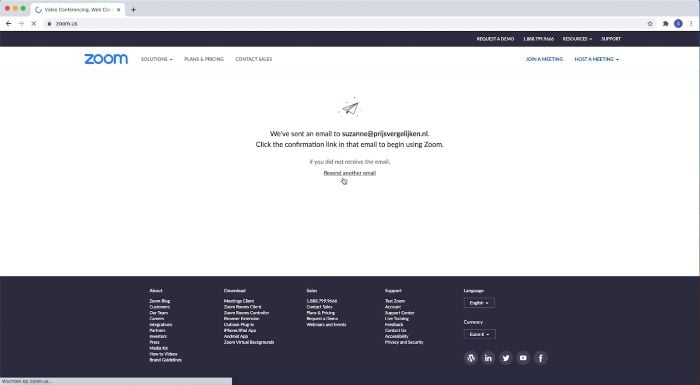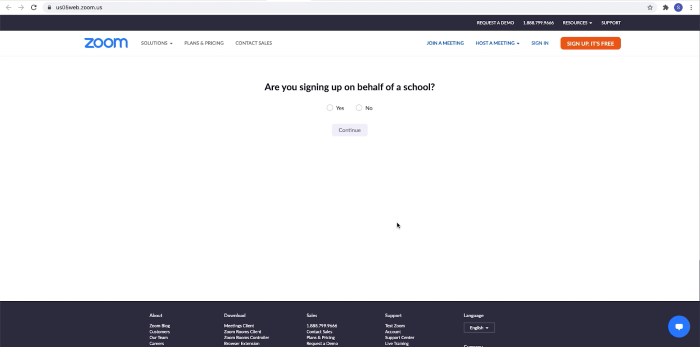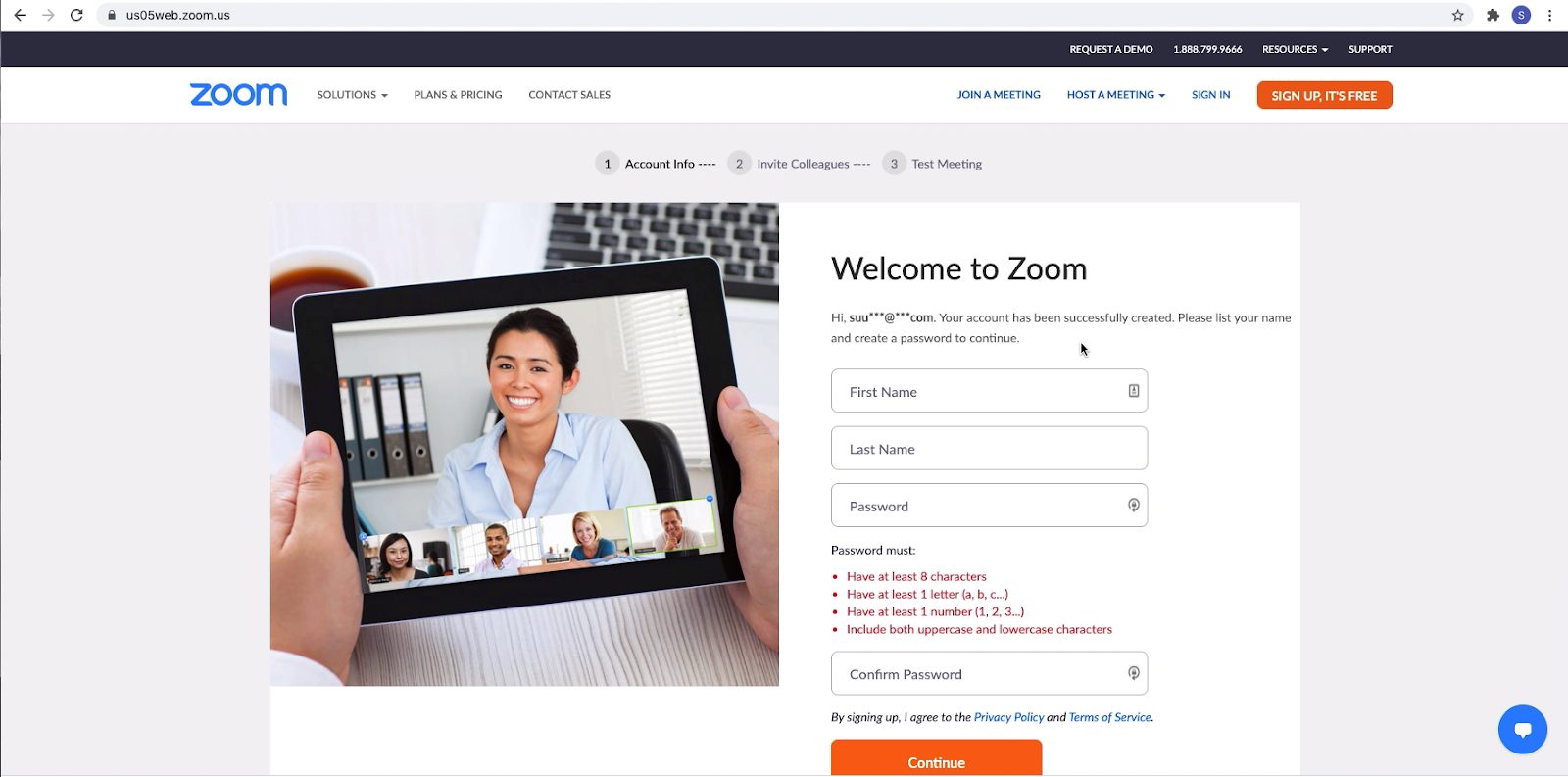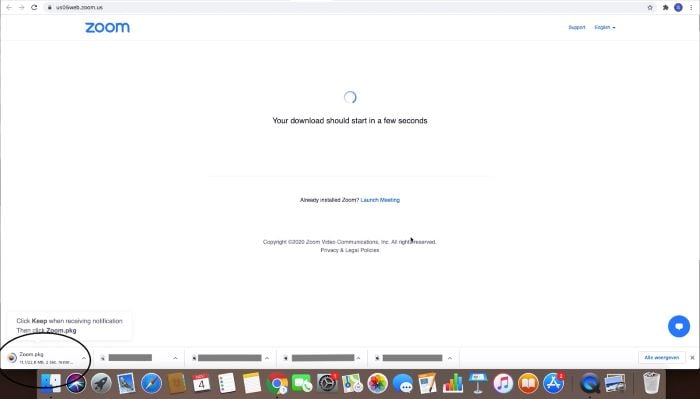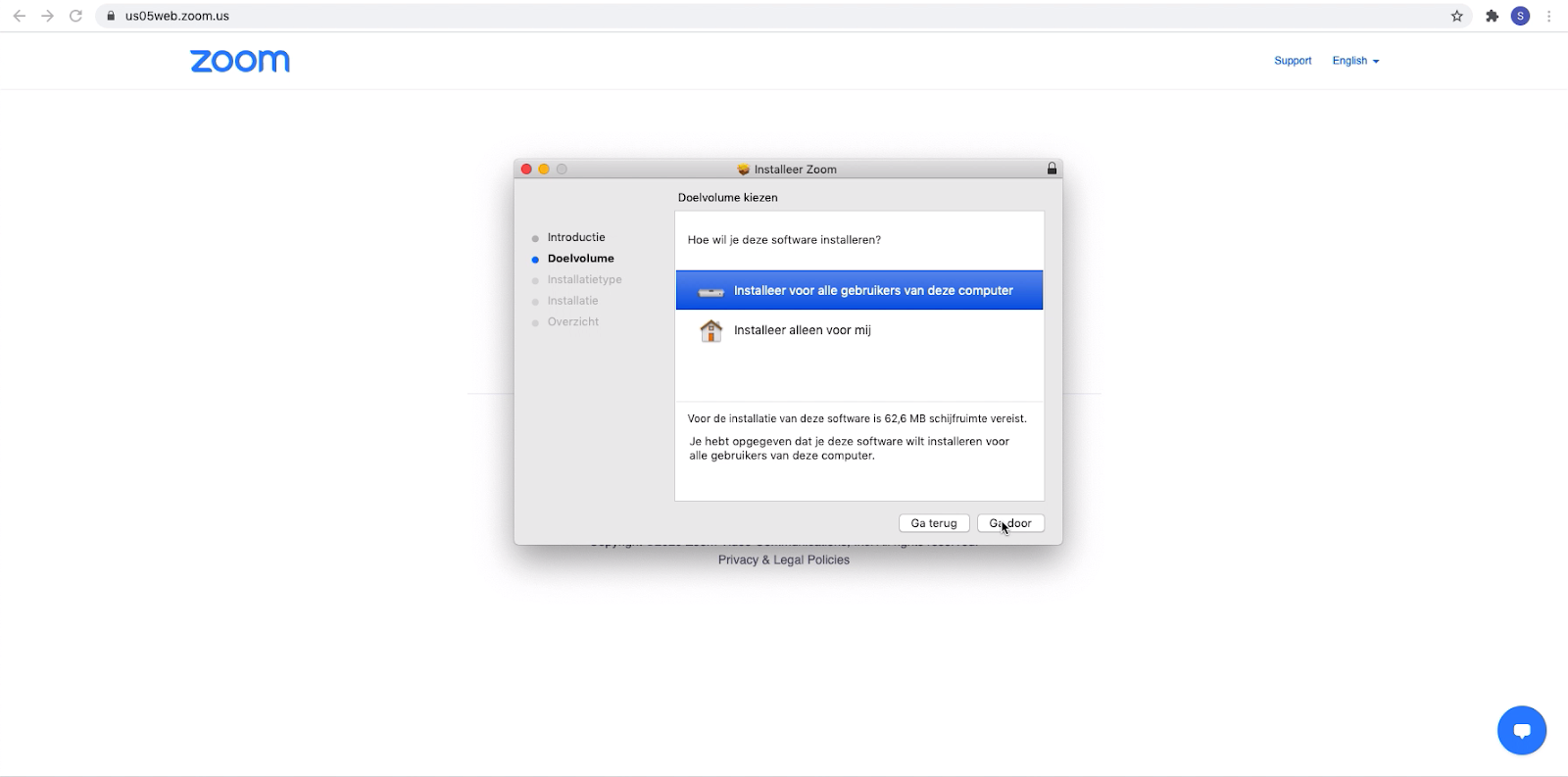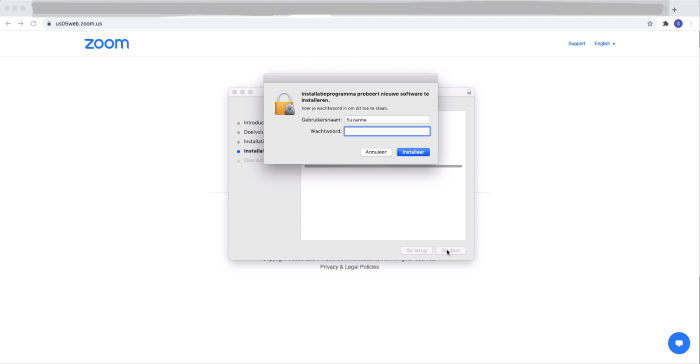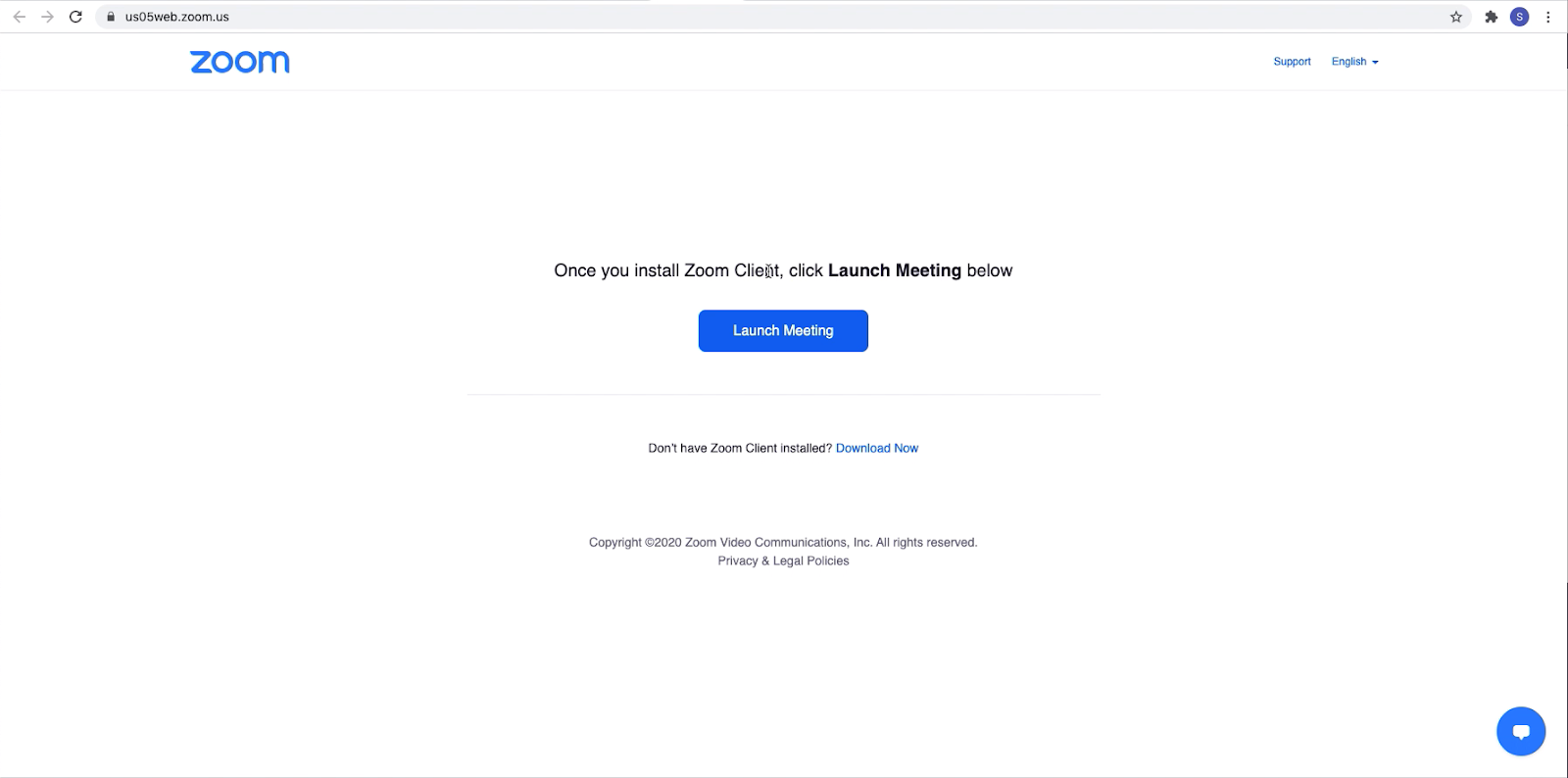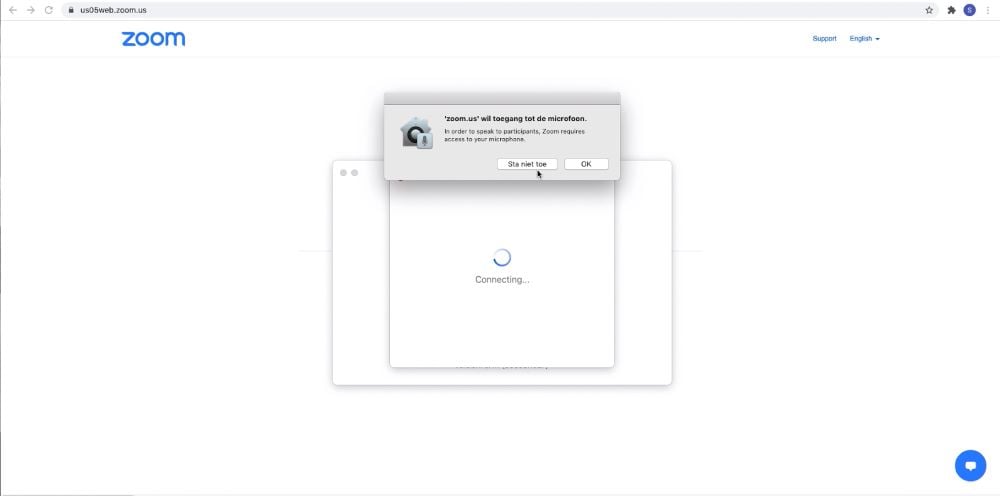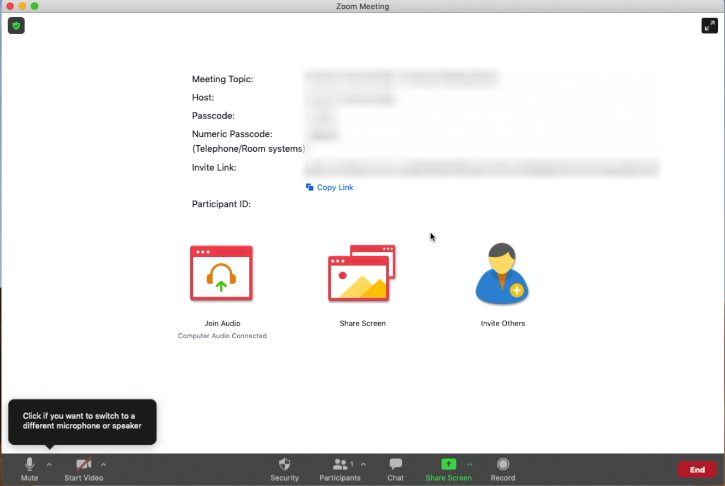Hoe moet je videobellen?
Inleiding
Videobellen met je familie: het is een uitkomst wanneer je elkaar even niet in het ‘echt’ kunt zien. Maar hoe werkt het precies? Wat heb je er allemaal voor nodig, en is het niet lastig om alles in te stellen? Er zijn verschillende programma’s beschikbaar voor het videobellen. Niet allemaal zijn ze even goed of handig. Speciaal voor jou hebben we deze gids opgesteld voor het videobellen. Zo weet je welke programma’s je kunt gebruiken, en hoe je alles instelt.
Tip: je kunt het beste vragen aan degene die je wilt bellen, welk programma hij of zij gebruikt. Je belt namelijk altijd via hetzelfde programma of dezelfde applicatie.
We lichten de meest gebruikte programma’s uit!
Inhoud
Videobellen via Skype
Skype is een van de bekendste videobel programma’s. Misschien ken je het logo wel. Het programma heeft een aantal voordelen, waardoor het door veel mensen gebruikt wordt. Misschien is Skype ook wel geschikt voor jou!
Dit heb je in elk geval nodig voor Skype:
- Een computer, laptop, of smartphone (een mobiele telefoon waarmee je apps kunt downloaden)
- Een Microsoft account. Of gebruik Skype zonder account. Als je nog geen Microsoft account hebt, kun je ook een account aanmaken;
- Een internetverbinding (dit heb je altijd nodig als je wilt videobellen).
Skype als gast gebruiken
Weet je nog niet zeker of je Skype vaker gaat gebruiken? Dan kun je Skype als gast gebruiken. Als je dat doet, hoef je geen account te maken. Je hoeft Skype ook niet te installeren op je apparaat, tenzij je het op een mobiele telefoon of tablet gebruikt.
Voordelen
- Het is makkelijk en snel, omdat je geen account hoeft aan te maken en niets hoeft te downloaden.
- Je kunt de belangrijkste opties gebruiken, zoals bellen met meerdere personen tegelijkertijd, gesprekken opnemen om ze later terug te kijken, en je scherm delen. Daardoor kunnen anderen meekijken met jouw scherm, als je bijvoorbeeld iets wilt laten zien.
- Er zit geen limiet aan het aantal keren dat je Skype als gast kunt gebruiken.
Nadelen
- Als je Skype vaker verwacht te gebruiken, is het handiger om het programma te installeren. Als gast moet je namelijk altijd naar de juiste site navigeren, terwijl je een programma met 2 klikken geopend hebt.
- Niet elke webbrowser (programma waarmee je op het internet gaat) ondersteunt Skype nog. Alleen Microsoft Edge en Google Chrome. Je moet dus op je computer een van deze browsers geïnstalleerd hebben.
- In tegenstelling tot wanneer je Skype hebt geïnstalleerd, heb je op de webversie geen adresboek met je contactpersonen. Je moet dus altijd iemands mailadres of telefoonnummer bij de hand hebben.
Toch liever Skype installeren? Bekijk dan stap voor stap hoe je dat doet met jouw besturingssysteem:
Stappenplan voor een Mac computer
Stappenplan voor een Windows computer
Skype installatie stappenplan voor Mac
Stap 1: Installeer Skype
Wil je Skype graag op je Mac computer installeren? Je leest hieronder precies hoe je dat doet.
Je kunt Skype het beste installeren via de officiële site van Skype. (Klik op de blauw onderstreepte letters om gelijk naar de website te gaan.) Zo weet je zeker dat je het goede programma te pakken hebt. Je ziet links in het scherm een blauwe knop staan waarop staat ‘Download Skype voor …’ Op de plaats van de puntjes staat het besturingssysteem van je apparaat genoemd. Vaak is dit ‘Mac’ of ‘Windows’. Klik op de knop om de download (installatie) te starten.
De installatie wordt nu gestart. Het zou kunnen dat dit een paar minuten duurt. Is de installatie compleet? Dan krijg je als het goed is onderstaand scherm te zien. Je kunt het Skype icoon met je muis naar de map ‘Applicaties’ slepen. Hierdoor komt het programma in de goede map op je computer, tussen de andere programma’s.
Skype staat nu op de goede plek op je computer! Je kunt het programma terugvinden door naar ‘Finder’ te gaan.
Ga vervolgens naar ‘Apps’. In dit venster staan al je programma’s. Zoek naar het blauwe logo van Skype, en open Skype door erop te dubbelklikken. (Een dubbelklik doe je door snel achter elkaar twee keer ergens op te klikken.)
Het zou kunnen dat je het volgende bericht krijgt te zien van je computer:
Klik op de blauwe knop ‘open’. Skype wordt nu geopend. Het kan een moment duren voor het programma geopend is.
Stap 2: Maak een account aan
Als je Skype hebt geopend, krijg je dit scherm te zien:
Klik vervolgens op de blauwe knop ‘Doe mee!’. Vervolgens kun je ervoor kiezen om je aan te melden. Klik op ‘Aanmelden of maken’.
Je ziet dan het volgende scherm:
Je kunt in het invoerveld:
- je telefoonnummer invullen die gekoppeld is aan Skype;
- je bestaande Hotmail of Live account invullen;
- je Skype account invullen.
Bovenstaande opties zijn alleen mogelijk als je al een keer een account hebt aangemaakt. We gaan er in dit artikel vanuit dat je nog helemaal geen account hebt.
Onder het invoerveld zie je staan: ‘Geen account? Maak er een’. Klik op de blauwe letters ‘Maak er een’. Je kunt dan een nieuw account aanmaken.
Er wordt nu om je mobiele telefoonnummer gevraagd. Dit vraagt Skype ter verificatie, om zeker te zijn dat jij het bent. Je ontvangt dan namelijk een SMS (tekstbericht) op je mobiel met een code, die je vervolgens bij Skype moet invullen. Zo weet Skype zeker dat jij het bent, en dat er niet iemand een account aanmaakt met jouw naam.
Heb je geen mobiel nummer, of wil je deze liever niet geven? Dat is geen probleem. Je kunt ook je e-mailadres opgeven. Deze optie staat eronder in het blauw aangegeven: ‘Je e-mailadres gebruiken’.
Maak nu een wachtwoord aan dat goed te onthouden is. Als je bang bent dat je het wachtwoord vergeet, kun je een wachtwoordbeheer programma gebruiken, zoals Lastpass. Klik op ‘Volgende’.
Vervolgens kun je je voor- en achternaam invullen. Klik nadat je dit gedaan hebt, weer op ‘Volgende’.
Er wordt in het volgende scherm gevraagd om je geboortedatum. Vul dit in en klik op volgende.
Als je verder gaat, krijg je een verificatiecode toegestuurd. Heb je je telefoonnummer ingevuld? Dan krijg je deze code via een SMS binnen. Heb je je e-mailadres ingevuld? Dan krijg je een mailtje met de code.
Vul de code in in het invoerveld van het scherm en ga door naar het volgende scherm.
Je krijgt nu de vraag om je profielafbeelding uit te kiezen. Zo weten je contacten zeker dat jij het bent. Je kunt dit ook overslaan en later toevoegen in je Profiel. Klik dan rechtsbovenin op ‘Overslaan’.
Wil je een foto uitkiezen? Klik dan op ‘Foto uploaden’ onder het rondje. Je kunt dan in je fotobibliotheek een goede foto uitkiezen. Klik vervolgens op doorgaan.
Je kunt nu je audio (microfoon en luidsprekers) instellen. Zo weet je zeker dat mensen jou goed horen, en dat jij hun goed hoort. Het zou kunnen dat er nu een klein venster verschijnt voor het Skype venster. Dit kleine venster geeft aan: ‘Skype wil toegang tot de microfoon’. Klik op de ‘OK’ knop van dit venster. Hiermee geef je Skype als het ware toestemming om je microfoon te gebruiken. Klik je op ‘Sta niet toe’, dan kunnen anderen je niet horen tijdens een videogesprek.
Nu dit venster is gesloten, kun je verdergaan met het instellen van je microfoon en het testen van het geluid.
De microfoon staat standaard ingesteld op de ingebouwde microfoon van je computer. Meestal is dit gelijk goed. Je kunt er ook voor kiezen om een externe microfoon in te stellen, bijvoorbeeld als je een koptelefoon gebruikt of oordopjes. Dit doe je door op het pijltje naast ‘Standaardapparaat’ te klikken, en vervolgens het apparaat kiezen dat je wilt gebruiken. Dit kan bij zowel de microfoon als de luidsprekers.
Klik op ‘Doorgaan’ als je tevreden bent.
Nu komen we aan bij de camera! Om Skype toegang te geven tot je camera, moet je als het ware toestemming geven via de instellingen op je computer. Dit doe je door naar je computer instellingen te gaan (Systeemvoorkeuren). Dit is het grijze tandwiel onderaan in het menu.
Klik vervolgens op ‘Beveiliging en privacy’.
Ga naar het tabblad ‘Privacy’.
Klik in het linkermenu op ‘Camera’.
Vink naast het logo van Skype het kleine vierkantje aan. Zo geef je Skype toestemming om je camera te gebruiken.
Geen zorgen, als je dit eenmaal hebt gedaan, hoef je het daarna niet meer opnieuw in te stellen. Je computer onthoudt deze instellingen.
Je bent klaar met het instellen van je account! Als je Skype opnieuw opent, kom je uit in het hoofdmenu. Hier kun je contacten toevoegen, gesprekken starten en je profiel wijzigen.
Stap 3: Iemand toevoegen aan contacten
Laten we beginnen door iemand toe te voegen aan je contactenlijst. Je wilt iemand toevoegen zodat je hem of haar later gemakkelijk weer kunt bereiken. Om iemand toe te kunnen voegen, heb je zijn of haar e-mailadres of mobiele telefoonnummer nodig. Met deze gegevens moeten ze bekend staan bij Skype.
Je kunt iemand ook zoeken door zijn of haar voor- en achternaam in te voeren. Check dan nog wel voordat je ze gaat bellen, of dit de goede persoon is. Dit doe je bijvoorbeeld door te kijken naar de afbeelding, of het e-mailadres dat erbij genoemd staat.
Ga naar ‘Contacten’ in het hoofdmenu.
Kies dan voor ‘Nieuwe contactpersoon’.
Er komt vervolgens een scherm naar voren waarin je de gegevens van je contactpersoon kunt invullen. Doe dit in het blauwe invoerveld waar ‘Personen zoeken’ staat.
Heb je de juiste persoon gevonden? Klik dan op de zwarte knop ‘Toevoegen’ rechts naast de naam. Weet je niet zeker of het de goede persoon is? Klik dan op de naam om meer informatie over deze persoon te vinden.
Heb je de persoon toegevoegd? Dan kun je het venster weer sluiten door op het kruisje te klikken. Je hebt nu een nieuwe contactpersoon in je contactenlijst!
Stap 4: Iemand bellen
Nu komen we aan bij het leukste gedeelte: je contactpersoon bellen! Het beste is om af te spreken wanneer je iemand belt. Veel mensen hebben Skype alleen op hun computer staan, en moeten dus echt de tijd nemen voor een videogesprek. Bovendien krijgen ze geen melding wanneer ze niet online (= verbonden met het internet) zijn.
Wil je zien hoe het werkt als je iemand belt? En wat je moet doen als iemand jou belt? Lees dan verder.
Als je iemand wil bellen, zoek je die persoon op in je contactenlijst aan de linkerkant. Als je op de naam klikt, verschijnt dit scherm.
Je kunt nu verschillende dingen doen. Je kan chatten, een foto of een videobericht sturen. Maar nu gaan we videobellen. Dat doe je door rechtsboven op het icoontje van de videocamera te klikken. Vervolgens zie je jezelf in beeld en klinkt er een deuntje. Nu is het wachten totdat de ander opneemt.
Je weet dat het is gelukt als je degene die je belt in beeld komt. Zelf ben je rechtsboven in beeld te zien. Wil je het gesprek beëindigen? Klik dan op het rode telefoontje aan de onderkant van het scherm.
Skype installatie stappenplan voor Windows
Stap 1: Installeer Skype
Wil je Skype graag op je Windows computer installeren? Je leest hieronder precies hoe je dat doet.
Je kunt Skype het beste installeren via de officiële site van Skype. (Klik op de blauw onderstreepte letters om gelijk naar de website te gaan.) Zo weet je zeker dat je het goede programma te pakken hebt. Je ziet links in het scherm een blauwe knop staan waarop staat ‘Maak een gratis vergadering aan.’ Hieronder staat in het klein 'download Skype'. Klik op die knop om de download (installatie) te starten.
De installatie wordt nu gestart. Het zou kunnen dat dit een paar minuten duurt. Is de installatie compleet? Dan krijg je als het goed is onderstaand scherm te zien.
In de balk onderaan klik je op Skype. Vervolgens vraagt je computer of hij het programma mag installeren. Je klikt op ‘ja’. Op het installatiescherm dat je daarna ziet, klik je op ‘installeren’.
Skype staat nu op de goede plek op je computer! Het programma van Skype opent automatisch op je scherm. Je ziet het logo van Skype ook op het bureaublad van je computer staan. Je kunt het programma openen door dubbel te klikken op het logo. (Een dubbelklik doe je door snel achter elkaar twee keer ergens op te klikken.) Zo kan je het programma altijd weer terugvinden als je het nodig hebt.
Stap 2: Maak een account aan
Als je Skype hebt geopend, krijg je dit scherm te zien:
Klik op de blauwe knop ‘Doe mee!’. Daarna kun je ervoor kiezen om je aan te melden. Klik op ‘Aanmelden of maken’. Je ziet dan het volgende scherm:
Je kunt in het invoerveld:
- je telefoonnummer invullen die gekoppeld is aan Skype;
- je bestaande Hotmail of Live account invullen;
- je Skype account invullen.
Bovenstaande opties zijn alleen mogelijk als je al een keer een account hebt aangemaakt. We gaan er in dit artikel vanuit dat je nog helemaal geen account hebt.
Onder het invoerveld zie je staan: ‘Geen account? Maak er een’. Klik op de blauwe letters ‘Maak er een’. Je kunt dan een nieuw account aanmaken.
Er wordt nu om je mobiele telefoonnummer gevraagd. Dit vraagt Skype ter verificatie, om zeker te zijn dat jij het bent. Je ontvangt dan namelijk een SMS (tekstbericht) op je mobiel met een code, die je vervolgens bij Skype moet invullen. Zo weet Skype zeker dat jij het bent, en dat er niet iemand een account aanmaakt met jouw naam.
Heb je geen mobiel nummer, of wil je deze liever niet geven? Dat is geen probleem. Je kunt ook je e-mailadres opgeven. Deze optie staat eronder in het blauw aangegeven: ‘Je e-mailadres gebruiken’.
Maak nu een wachtwoord aan dat goed te onthouden is. Als je bang bent dat je het wachtwoord vergeet, kun je een wachtwoordbeheer programma gebruiken, zoals Lastpass. Klik op ‘Volgende’.
Vervolgens kun je je voor- en achternaam invullen. Klik op ‘Volgende’.
Er wordt in het volgende scherm gevraagd om je geboortedatum. Vul dit in en klik op volgende.
Als je verder gaat, krijg je een verificatiecode toegestuurd. Heb je je telefoonnummer ingevuld? Dan krijg je deze code via een SMS binnen. Heb je je e-mailadres ingevuld? Dan krijg je een mailtje met de code.
Vul de code in in het invoerveld van het scherm en ga door naar het volgende scherm.
Je krijgt nu de vraag om je profielafbeelding uit te kiezen. Zo weten je contacten zeker dat jij het bent. Je kunt dit ook overslaan en later toevoegen in je Profiel. Klik dan rechtsbovenin op ‘Overslaan’. Wil je een foto uitkiezen? Klik dan op ‘Foto uploaden’ onder het rondje. Je kunt dan in je fotobibliotheek een goede foto uitkiezen. Klik vervolgens op doorgaan.
Je kunt nu je audio (microfoon en luidsprekers) instellen. Zo weet je zeker dat mensen jou goed horen, en dat jij hun goed hoort.
De microfoon staat standaard ingesteld op de ingebouwde microfoon van je computer. Meestal is dit gelijk goed. Je kunt er ook voor kiezen om een externe microfoon in te stellen, bijvoorbeeld als je een koptelefoon gebruikt of oordopjes. Dit doe je door op het pijltje naast ‘Standaard communicatieapparaat’ te klikken, en vervolgens het apparaat kiezen dat je wilt gebruiken. Dit kan bij zowel de microfoon als de luidsprekers.
Klik op ‘Doorgaan’ als je tevreden bent. Je kunt nu je camera instellen. Ook hier kan een klein scherm verschijnen waarin Skype toestemming vraagt om je camera te gebruiken. Klik op de ‘OK’ knop van dit venster. Als je op ‘Sta niet toe’ klikt, kunnen anderen je niet zien tijdens een videogesprek.
Als je een ingebouwde camera hebt, gebruikt Skype deze automatisch. Je kunt er ook voor kiezen om losse webcam te gebruiken. Dit kan je instellen door op het pijltje naast ‘HD webcam’ te klikken en vervolgens het apparaat te kiezen dat je wilt gebruiken.
Wil je zelf wel in beeld, maar liever niet je achtergrond? Dat kan! Je kan achtergrondeffecten kiezen, waardoor je omgeving bijvoorbeeld wazig wordt. Als je tevreden bent, dan klik je op ‘doorgaan’.
Je bent klaar met het instellen van je account! Nu kom je uit op het hoofdmenu van Skype. Hier kun je contacten toevoegen, gesprekken starten en je profiel wijzigen.
Stap 3: Iemand toevoegen aan contacten
Laten we beginnen door iemand toe te voegen aan je contactenlijst. Je wilt iemand toevoegen zodat je hem of haar later gemakkelijk weer kunt bereiken. Om iemand toe te kunnen voegen, heb je zijn of haar e-mailadres of mobiele telefoonnummer nodig. Met deze gegevens moeten ze bekend staan bij Skype. Je kunt iemand ook zoeken door zijn of haar voor- en achternaam in te voeren. Check dan nog wel voordat je ze gaat bellen, of dit de goede persoon is. Dit doe je bijvoorbeeld door te kijken naar de afbeelding, of het e-mailadres dat erbij genoemd staat.
Ga naar ‘Contacten’ in het hoofdmenu.
Kies dan voor ‘Nieuwe contactpersoon’.
Er komt vervolgens een scherm naar voren, waarin je de gegevens van je contactpersoon kunt invullen. Doe dit in het blauwe invoerveld waar ‘Personen zoeken’ staat.
Heb je de juiste persoon gevonden? Klik dan op de zwarte knop ‘Toevoegen’ rechts naast de naam. Weet je niet zeker of het de goede persoon is? Klik dan op de naam om meer informatie over deze persoon te vinden.
Heb je de persoon toegevoegd? Dan kun je het venster weer sluiten door op het kruisje te klikken. Je hebt nu een nieuwe contactpersoon in je contactenlijst!
Stap 4: Iemand bellen
Nu komen we aan bij het leukste gedeelte: je contactpersoon bellen! Het beste is om af te spreken wanneer je iemand belt. Veel mensen hebben Skype alleen op hun computer staan, en moeten dus echt de tijd nemen voor een videogesprek. Bovendien krijgen ze geen melding wanneer ze niet online (= verbonden met het internet) zijn.
Wil je zien hoe het werk als je iemand belt? En wat je moet doen als iemand jou belt? Lees dan verder.
Als je iemand wil bellen, zoek je die persoon op in je contactenlijst aan de linkerkant. Als je op de naam klikt, verschijnt dit scherm.
Je kunt nu verschillende dingen doen. Je kan chatten, een foto of een videobericht sturen. Maar nu gaan we videobellen. Dat doe je door rechtsboven op het icoontje van de videocamera te klikken. Vervolgens zie je jezelf in beeld en klinkt er een deuntje. Nu is het wachten totdat de ander opneemt.
Je weet dat het is gelukt als je degene die je belt in beeld komt. Zelf ben je rechtsboven in beeld te zien. Wil je het gesprek beëindigen? Klik dan op het rode telefoontje.
Voordelen van videobellen via Skype
- Het is gratis;
- Je kunt met maar liefst 50 personen tegelijkertijd (video)bellen;
- Je kunt kiezen hoe je je wilt aanmelden, bijvoorbeeld met een telefoonnummer of met een e-mailadres;
- Je hebt geen account nodig;
- Je kunt het op meerdere apparaten gebruiken, zowel via een programma als via een webbrowser.
Nadelen van videobellen via Skype
- Het verbruikt veel bandbreedte, waardoor het beeld snel kan haperen en het geluid niet altijd even goed is;
- Wanneer je het programma installeert, neemt dat veel ruimte in op je apparaat;
- Skype is niet op veel webbrowsers mogelijk, alleen op Google Chrome en Microsoft Edge.
Videobellen via WhatsApp
WhatsApp is vast wel bij je bekend. Misschien gebruik je het allang om te appen met je familie of vrienden!
WhatsApp is makkelijk in gebruik, en een videogesprek is zo gestart. Hier lees je precies hoe je een videogesprek start (we gaan ervan uit dat je WhatsApp al hebt geïnstalleerd op je telefoon).
Of bekijk het filmpje:
Stap 1: WhatsApp openen
Klik op het groene WhatsApp logo om de app te openen.
Stap 2: Juiste persoon kiezen
Klik op de persoon die je wilt videobellen. Je kunt de persoon ook eerst in de chatfunctie vragen of hij of zij wil videobellen.
Stap 3: video inschakelen
Klik op de videocamera, rechtsboven naast het telefoontje.
Stap 4: camera omdraaien
Nu wordt je camera geopend, en zie je jezelf in beeld verschijnen. Is de verkeerde camera ingeschakeld, en zie je jezelf nog niet? Dan kun je het beeld omdraaien door op het camera icoontje linksonderin te klikken.
Als de persoon die je belt opneemt, zie je diegene groot op je beeldscherm verschijnen. Je komt zelf in een kleiner scherm te staan.
Stap 5: meer personen uitnodigen
Rechtsbovenin kun je meer personen uitnodigen in ditzelfde gesprek. Je kunt met 8 personen tegelijk een videogesprek voeren.
Wil je ophangen? Klik dan op het rode telefoontje. Klik eerst op je scherm wanneer je deze niet ziet.
Videobellen via Google Meet
Een videogesprek is zo opgezet met Google Meet. Jij, en degene die je wilt bellen, hebben wel allebei een Gmail account nodig. Zo'n account is gelukkig snel aangemaakt. Heb je al een Gmail account? Kijk dan dit filmpje over videobellen via Google Meet, om te zien of het iets voor jou is:
Voordelen van Meet videobellen
- Je hoeft geen programma te installeren;
- Meet werkt op meerdere apparaten;
- Je kunt met maximaal 100 personen tegelijkertijd videobellen.
Nadelen van Meet videobellen
- Jij en degene die je belt hebben een Gmail account nodig;
- Je kunt maximaal een uur videobellen.
Videobellen via Zoom
(spreek uit: Zoem)
Heb je een Windows computer? Dan raden we het gebruik van Zoom niet aan. Door een slimme truc kunnen hackers (= internetcriminelen) makkelijker bij je wachtwoord. Heb je een ander apparaat? Lees dan verder over het gebruik van Zoom.
Zoom is ondanks veel ophef nog steeds een populair videobel programma, en werd veel gebruikt in de thuiswerk-tijd. Veel kinderen volgden online onderwijs via Zoom. Dat ging niet altijd even soepel. Zo was er een aantal keer sprake van het zogenoemde ‘Zoom-bombing’. Zo werd het fenomeen genoemd dat een onuitgenodigd iemand als het ware inbreekt in een gesprek.
Dat is natuurlijk niet waar je op zit te wachten. Zoom heeft het nu gelukkig aangepakt door in te stellen dat je iemand toegang moet verlenen voor diegene aan het gesprek kan deelnemen. Toch kan het een vervelend gevoel zijn dat zo’n programma al een aantal beveiligingsproblemen heeft gehad. Als je liever een beter beveiligd programma gebruikt, raden we aan om naar andere videobel programma’s te kijken.
Zoom installeren
Stap 1: Maak een account aan
Omdat we het gebruik van Zoom voor Windows gebruikers niet aanraden, beschrijven we hier het installatieproces voor Mac gebruikers. Allereerst kun je Zoom installeren door te surfen naar de officiële site van Zoom.
Het is helaas niet mogelijk om de Nederlandse taal in te stellen op de site. Geen zorgen, we loodsen je erdoorheen. Klik op de oranje knop ‘Sign up, it’s free’ rechtsboven in je scherm. (Meld je aan, het is gratis.)
Vervolgens kom je hier uit:
In dit scherm kun je je geboortedatum invullen. Eerst de maand, dan de dag en vervolgens het jaar. Maak je een foutje? Geen punt. Zoom wil alleen weten of je boven de 18 jaar bent. Klik op de blauwe knop ‘Continue’ (doorgaan) wanneer je klaar bent.
Nu kun je je e-mailadres invoeren. Doe dit in het bovenste invoerveld en klik op de blauwe knop ‘Sign up’ (aanmelden).
Je hebt nu een bevestigingsmail van Zoom gekregen. Ga naar je mailbox en open de mail. Klik op de oranje knop ‘activate account’. Nu opent er een nieuw tabblad.
Je ziet nu het volgende scherm. Zoom vraagt of je hun programma voor school gebruikt. Klik op het witte rondje naast ‘No’ en dan op ‘Continue’.
Vervolgens vraagt Zoom om een aantal gegevens, namelijk je voor- en achternaam. Ook moet je een wachtwoord aanmaken. Dit wachtwoord moet in elk geval bestaan uit 8 tekens, waarvan in elk geval 1 hoofdletter, 1 kleine letter, en 1 cijfer.
Nu kom je uit op dit scherm. Hier kun je anderen uitnodigen om Zoom te gebruiken. Je kunt dit ook overslaan door op ‘Skip this step’ te klikken. Dit staat rechts naast de oranje knop.
Stap 2: Installeer Zoom
Je account is nu aangemaakt! Je krijgt nu te zien ‘Start your test meeting’ (Begin met je testgesprek). Klik op de oranje knop ‘Start meeting now’. Nu wordt de installatie vanzelf in gang gezet.
Er staat: ‘Your download should start in a few seconds’ (je installatie start over een paar seconden). Je ziet als het goed is een icoontje van een pakketje verschijnen in je download balk onderaan de pagina, zoals hier:
Klik op het balkje waar staat ‘Zoom.pkg’. Het installatieproces begint dan vanzelf wanneer de download is voltooid. Klik het Zoom tabblad in je internetbrowser nog niet weg.
Klik op ‘Ga door’ om naar de volgende stap te gaan.
Hier zie je hoeveel ruimte het programma inneemt. Ook kun je kiezen voor wie je het programma wilt installeren, bijvoorbeeld alleen voor jezelf of ook voor andere gebruikers van de computer. Klik weer op ‘Ga door’ wanneer je de juiste optie hebt geselecteerd. Je kunt altijd nog op ‘Ga terug’ klikken wanneer je iets wilt wijzigen.
Je keuze wordt nu nogmaals bevestigd door Zoom. Klik op ‘Ga terug’ als je nog iets wilt aanpassen, en op ‘Installeer’ wanneer het goed is ingesteld.
Je computer vraagt nu je wachtwoord om de installatie te starten. Voer het wachtwoord in dat je gebruikt om de computer op te starten en klik dan op de blauwe knop ‘Installeer’.
De installatie kan even duren. Wanneer de installatie is voltooid, zie je dit scherm.
Klik op de blauwe knop ‘Sluit’. Wanneer je het Zoom tabblad op je internetbrowser nog open hebt staan, klik je op de blauwe knop ‘Launch meeting’ (Start gesprek).
Je computer geeft nu een pop-up waarin er toestemming wordt gevraagd om het programma Zoom te openen. Klik op ‘zoom.us’ openen. Het programma op je computer wordt nu gestart.
Zoom vraagt je nu akkoord te gaan met de algemene voorwaarden. Klik op ‘I agree’ (Ik ga akkoord) om verder te gaan.
Vervolgens vraagt je computer of je Zoom toegang wilt geven tot je camera en microfoon. Klik bij beide op ‘OK’.
Stap 3: Een gesprek starten
Zoom opent nu een scherm met allemaal codes en links. Deze kun je delen met de persoon waarmee je wilt bellen.
Ga hiervoor met je muis naar ‘Participants’ (deelnemers) in het midden onderaan het Zoom scherm.
Klik vervolgens op ‘Invite’ (uitnodigen).
Je kunt nu kiezen met welke e-mail je de uitnodiging wilt versturen.
Zoom maakt nu automatisch een mail voor je aan met hierin de link en code voor degene met wie je wilt videobellen. Alles wat jij nog hoeft te doen is het e-mailadres in te vullen en op versturen te klikken!
Ga terug naar het Zoom programma en start de 'Meeting'. Nu kun je wachten tot degene die je hebt uitgenodigd, in beeld verschijnt!
Je kunt het gesprek eindigen door op de rode knop 'End Meeting for All' te drukken. Hieronder staat 'Leave Meeting'. Dat houdt in dat jij het gesprek verlaat, maar dat anderen nog wel kunnen blijven 'hangen' in dit gesprek.
Voordelen van Zoom videobellen
- Je hebt geen account nodig als je gebeld wordt;
- Zoom werkt op meerdere apparaten;
- Je kunt gesprekken opnemen, zodat je ze later kunt terugkijken;
- Je kunt met maximaal 100 personen tegelijkertijd videobellen.
Nadelen van Zoom videobellen
- Zoom staat bekend om de veiligheidsproblemen. Zo was het een tijd lang mogelijk om onuitgenodigd met gesprekken mee te doen. Ook nu zijn er nog veiligheidsproblemen voor Windows gebruikers, want Zoom is niet goed genoeg beveiligd tegen hackers;
- Je kunt maximaal 40 minuten videobellen;
- Je hebt een account nodig als je iemand wilt bellen.
Videobellen via FaceTime
Heb je een product van Apple, zoals een Macbook, iMac of iPhone? Dan kun je gebruikmaken van FaceTime!
In onderstaande filmpjes kun je bekijken hoe FaceTime werkt op een computer of een telefoon.
FaceTime op de computer gebruiken
FaceTime op een telefoon gebruiken
Voordelen van videobellen via FaceTime
- Het is gratis;
- Je kunt met 32 personen tegelijkertijd (video)bellen;
- Je hoeft FaceTime niet te installeren op je computer of telefoon;
- Je kunt gemakkelijk een videogesprek starten vanuit de Berichten app.
Nadelen van videobellen via FaceTime
- Jij én degene die je wilt bellen, hebben allebei een Apple product nodig;
- Je hebt een Apple ID nodig om in te loggen.